Das Einrichten von Zielvorhaben für eure Google Ads Kampagnen gehört vielleicht zu den Tasks, die anfangs etwas wirr und unverständlich erscheinen. Und leider gehört das Set-Up nach wie vor zu den Aufgaben, die gerade bei Einsteigern Kopfzerbrechen bereitet. Doch versteht man das System und die Funktionsweise dahinter, wird es irgendwann zur Routine.
Viele Wege führen nach Rom und so ist es auch beim Einrichten der Conversion in Google Ads. Obwohl ich kein Web Analytics und Tracking Experte bin, habe ich als SEA Freelancer und Berater schon einige komplexere Set-Ups eingerichtet.
Bei komplexeren Einrichtungen empfehle ich, dass Ihr euch mit eurer IT und zusammen mit dem technischen Support bei Google auszutauschen. Hier gebe ich aber mal anhand einiger simpler Beispiele in Google Ads für WordPress Seiten, wie man in Google Ads die Conversion einrichtet. Ihr werdet bei vielen Zielvorhaben merken, dass sie recht simpel einzurichten sind und dass ihr sie auch selbstständig aufbauen könnt.
Ich werde künftig übrigens keine Dienstleistungen mehr für einen Frühjahrsputz oder das Aufräumen von Conversion Tracking Accounts mehr für bestehende Seiten anbieten, sondern mich vorwiegend auf die Steuerung von Kampagnen konzentrieren und nur bei komplett neu aufzusetzenden Accounts Unterstützung bieten, wenn ich auch den kompletten Zugang zu allen Plattformen als Admin habe.
Table of Contents
Welche Plattformen und Tools benötige ich zur Einrichtung für Google Ads?
Ihr benötigt folgende Seiten, Plattformen und Tools.
- Webseite
- Google Analytics
- Google Tag Manager (kein Muss, aber sehr empfehlenswert)
- Google Ads Konto
Einrichtung des Google Ads Kontos
Google Ads Konto ist die Werbeplattform und muss eigenständig aufgebaut werden. Da werden auch Unternehmensdaten und Bankkonto hinterlegt. Ungewöhnlich wäre es, wenn der Online Marketing Dienstleister sein eigenes Konto vornimmt. In der Praxis kann es aber vorkommen, dass Google Ads Konten unternehmensintern genutzt werden und Kunden in Kampagnen integriert werden. Aber geht es speziell um die Kundenwebseite, läuft es über das Konto des Kunden.
Webanalyse und Zielvorhabendefinition über Google Analytics
Google Analytics als Webanalyse Tools misst Zugriffe, Verhalten, Umsätze und bietet viele interessante Einsichten. Analytics ist im Idealfall auch in den Einstellungen mit Google Ads verknüpft. Der klassische Weg lag darin, dass der Tracking Code von Analytics auf die Webseite eingebunden wurde und durch die Verknüpfung mit Google Ads konnten Zielvorhaben direkt in Google Ads transferiert werden. Universal Analytics ist die klassische Plattform. Google Analytics 4 ist eine neue Version, die von der Einrichtung ein wenig anders zu konfigurieren ist. Über G4 können Ereignisse definiert werden und direkt in Google Ads importiert werden.
Analytics richtet ihr allgemein über das Aufsetzen einer neuen Property ein. Zu beachten: Es wird standardmäßig nun G4 eingerichtet. Ihr könnt aber unter erweiterte Optionen parallel Universal Analytics einrichten.
Tag Management System zur Entlastung der IT mit Google Tag Manager
Google Tag Manager ist ein Tag Management System, womit Drittanbieter Tools wie Google Analytics, Bing, Facebook oder was ihr sonst noch messen wollt, verwaltet und implementiert werden. Der klassische Weg zur Messung liegt bei Analytics beispielsweise darin, dass der Tracking Code auf der Webseite nach dem Header eingerichtet wird und schon misst man die Zahlen. Mit dem Tag Manager müssen die Tracking Codes nicht direkt im Quellcode der Seite eingebaut werden, sondern direkt im Tag Manager. Das hat unter anderem den Vorteil, dass die Ressourcenauslastung der Seite durch Drittanbieter Tools nicht so groß ist und zum anderen kann man im Vorschaumodus immer wieder nachprüfen, ob ein Ereignis ausgelöst wurde.
Kleiner Exkurs: Wie baue ich Google Analytics im Tag Manager ein
Das ist ein entscheidender Schritt, den ich jedem Werbetreibenden empfehle. Google Analytics sollte nicht im Quellcode auf der Webseite eingebunden werden, sondern im Google Tag Manager. Die Zahlen werden gemessen, weil der Tag Manager mit der Webseite verknüpft ist. Genauso können andere Plattformen wie Facebook, aber auch benutzerdefinierte Variablen, individuelle Datenschichten und viele weitere Sachen dort eingebaut und getestet werde.
Der klassische Weg war der Einbau des Analytics Tracking Codes auf die Seite in den Quellcode. Das ist bei CMS Systemen auf Apache Servern problemlos möglich. In WordPress konnte der Code nach dem Header oder über ein Plugin integriert werden. Mit dem Datenschutz ist es aber nicht so konform und so besteht die Möglichkeit, den Code auch über die GDPR Plugins in den jeweiligen Header und Body Bereich einzubauen. Wenn der User dem Consent zustimmt, werden auch Analytics Daten gemessen.
Der Aufbau mit Tag Manager erfordert einen weiteren Schritt über einen kleinen Umweg. Aber er ist nicht so kompliziert. Hier in diesem Beispiel zeige ich das mit dem Einbau von Universal Analytics.
Der Tag Manager Container wird einmalig auf der Seite (am besten im GDPR Plugin von WordPress) eingebaut. Hierfür meldet Ihr euch unter https://tagmanager.google.com/ an, hinterlegt die geforderten Angaben, kopiert die Code-Schnipsel raus und fügt sie im Header und nach dem eröffnenden Body auf jede Seite ein.
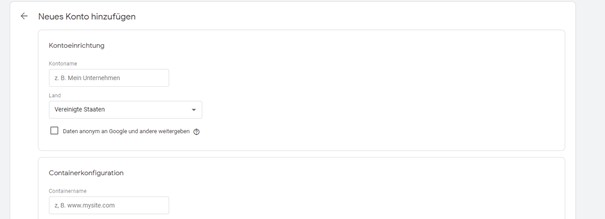

Sowohl Universal Analytics als auch G4 können im Tag Manager eingebaut. Der Tag Manager besteht in seiner Kernstruktur aus
- Tags
- Trigger
- Variablen
Das Set-Up für Analytics ist recht simpel.
- Tags definieren
Im Bereich Tags wählt ihr für Google Analytics: Universal Analytics aus. Sie ist in den Standard Tag-Typen ganz oben gelistet.
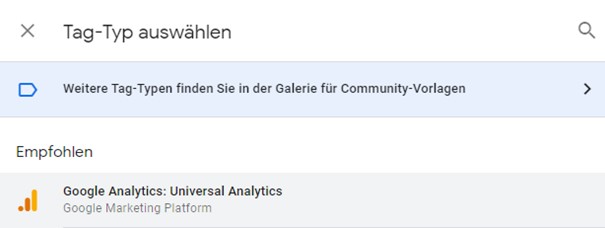
2. Trigger definieren
Als Trigger wählt ihr all pages aus.

3. Variable auswählen
Damit das Ganze auch funktioniert, muss der Tag Manager auch mit Analytics verbunden werden. Da müsst ihr bei Analytics in die Einstellungen rein, die ID rauskopieren und dann einfach hinzufügen.
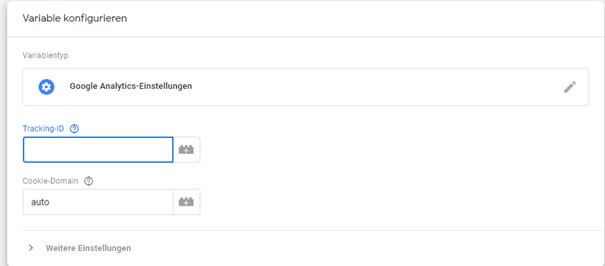
Die Datenanonymisierung bei Universal Analytics sollte ebenfalls berücksichtigt werden. Diese lässt sich unter weitere Einstellungen einrichten. Im klassischen Analytics Tracking Code würde man noch eine zusätzliche Zeile zur Anonymisierung hinzufügen. Die GDPR Plugins bieten normalerweise auch eine Funktion zur Anonymisierung der IP-Adressen.
Hat man das alles erledigt, müsst ihr oben im Tag Manager auf Senden klicken und links daneben gibt es die Möglichkeit, den Tag in der Vorschau zu sehen. Wenn die Vorschau aktiviert ist, muss der User den Cookie Consent noch einwilligen. Aber so könnt ihr sehen, dass alles datenschutzkonform eingerichtet ist und hier lege ich schon Wert darauf, dass ihr das regelkonform regelt.

Google Analytics 4 ist ähnlich aufgebaut. Von G4 braucht ihr die Mess-ID. Dies fängt mit „G-….“ an und es nicht zu verwechseln mit der Stream-ID. Ansonsten noch bei Trigger „All Pages“ hinzufügen und schon ist die Verknüpfung hergestellt.
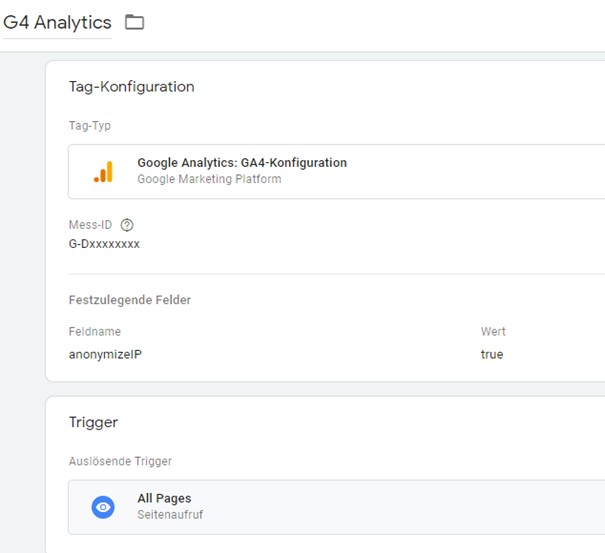
Google Ads Conversion direkt in Google Ads ohne Tracking Codes
Je nach Art der Conversion und Kampagnenart kann es vorkommen, dass man ohne großen technischen Aufwand die Zielvorhaben definieren kann, weil das System die Conversion automatisch erkennt. Da wäre zum einen der Klick auf die Telefonnummer.
Man kann sie als Conversion definieren, wenn der User auf die Telefonnummer als Erweiterung klickt sieht und direkt anruft. Für lokale Kampagnen können die vorgefertigten Zielvorhaben direkt als Conversion ohne Aufwand eingerichtet werden.Klick auf Telefon messt ihr am besten über den Tag Manager.
Für klassische Suchkampagnen können Telefon-Aktionen ebenfalls problemlos implementiert werden. In den Tools & Einstellung kann man sie unter Conversion problemlos aufbauen. Leider hat Google nicht ein breiteres Set an Conversion Arten, die problemlos aufgebaut werden. Das heißt, der Rest müsste selbstständig eingerichtet werden.
Conversion einrichten durch Import aus Analytics
Bei Google Analytics gibt es nun zwei Plattformen mit Universal Analytics und Google Analytics 4.
Google Analytics 4, oder kurz G4, ist der neue Standard. Ob die Betaphase des Tools schon abgeschlossen ist, müsste die Zukunft zeigen und ob sich noch was ändert. Aber selbst beim Kundensupport gibt es noch ein wenig Unsicherheit, wenn es um das Tracking der Conversion geht. G4 kann mit einem Website-Tag eingebunden werden oder über den Google Tag Manager, damit wir die Zahlen messen können.

In G4 gibt es im Gegensatz zu Universal Analytics keine Zielvorhaben, sondern Ereignisse. Bestimmte Seiten können als Ereignis definiert werden. Eine Danke-Seite, die mit einer festen URL verknüpft ist, kann somit bei G4 definiert werden. Werden Ereignisse dann gemessen, können sie unter Conversions definiert werden. Die Einrichtung erfolgt unter dem Bereich Konfiguration.
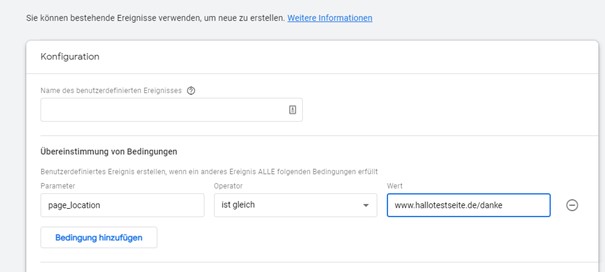

Wenn G4 und Google Ads verknüpft sind, können die Conversion problemlos importiert werden.
Das klassische Webanalyse Tool ist Universal Analytics. Der Universal Analytics Tracking Code wird auf der Webseite (im GDPR Cookie Plugin) oder über den Tag Manager eingerichtet. Läuft es über den Tag Manager, ist der Tag Container auf der Seite eingebaut und Analytics wird mit Google Tag Manager verknüpft. Auf der Webseite hat man nur den Google Tag Manager und Analytics ist im Tag Manager eingerichtet.
Es gibt bei Universal Analytics klassische Zielvorhaben wie beispielsweise der Aufruf einer bestimmten Seite, die Verweildauer, die Anzahl der Seiten. Unter Verwaltung -> Zielvorhaben könnt ihr sie individuell einstellen.

Ereignisse könnt ihr auch einstellen. Aber ich empfehle euch eher die Einstellung der Ereignisse über den Tag Manager.
Viel mehr ist das nicht. Wenn die Zielvorhaben stehen und Google Analytics und Google Ads verknüpft sind, könnt ihr im Ads Konto unter Conversion sie einfach aus Universal Analytics ziehen.
Conversion über die Webseite im Zusammenspiel mit dem Tag Manager einbinden
Bislang wars nicht so schwierig und nicht so komplex. Nun kommen wir aber in einen Bereich, der ein wenig mehr Verständnis über die Funktionsweise des Tag Managers erfordert und teilweise auch die Fachkompetenz von Webentwickler erfordert, weil einige Conversions wie beispielsweide die Definition von Zielvorhaben-Werten für E-Commerce Shops nicht so trivial ist.
Aber anhand einiger Beispiele, will ich mal die Wege vom Set-Up bis hin zur endgültigen Messung bei Analytics aufzeigen. Dann wird’s für künftige Zielvorhaben klarer.
Klick auf die E-Mail-Adresse als Conversion
Wenn ihr auf eine verlinkte E-Mail-Adresse auf der Webseite klickt, ist so verlinkt:
mailto: info@khoa-nguyen.de
Dieser Klick kann über Tag Manager klar definiert werden und auch nachgeprüft und eingebaut werden. Dafür gehe ich mal stichpunktartig die Punkte mal durch.
- Variablentyp „Variable für automatisches Ereignis definieren“: Variablentyp ist Element-URL und Komponententyp ist vollständige URL. In diesem Beispiel nennen wir die Variable Mailto.
- Trigger definieren mit Triggertyp „Klicks – nur Links“: Der Trigger wird aktiviert, wenn Page URL mit dem Regex .* übereinstimmt. Trigger wird bei einige Klicks auf Links ausgelöst und die Variable enthält “mailto:”. Wir nennen den Trigger mal Click Mailto .
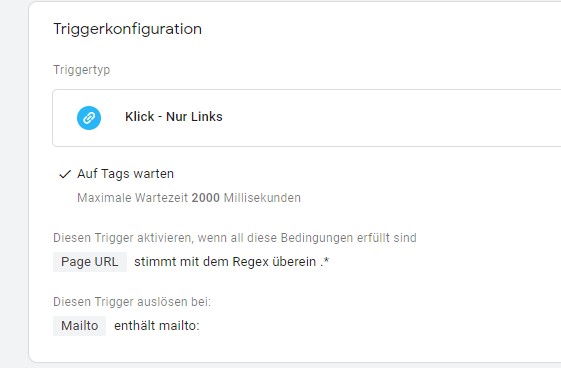
3. Tags definieren. Bei Google Analytics wird als Tracking Typ Ereignis ausgewählt. Kategorie kann mit „E-Mail“ definiert werden, Aktion mit „Klick“, Label wird mit der Variablen verknüpft und bei Google Analytics Einstellungen wählen wir die Variable von Universal Analytics, wie es oben beim Set-Up mit Analytics beschrieben ist. Der Trigger ist genau der, den Ihr beim zweiten Schritt definiert habt.
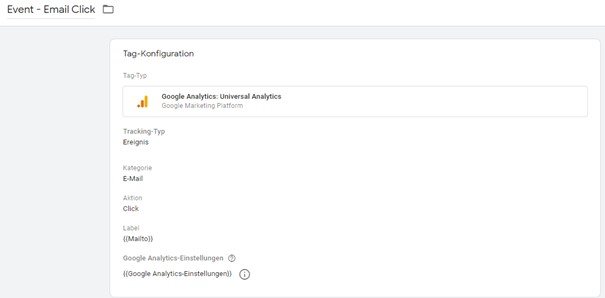
Im Debugger Modus könnt ihr nun prüfen, ob das alles funktioniert hat. Wenn ja haben wir erstmal den Tag für den Mail Klick und dieser muss in Google Ads verknüpft werden.
G4 ist es ein wenig schlanker. Dort hat man den gleichen Trigger, stellt lediglich Konfigurations-Tag und editiert den individuellen Ereignisnamen.
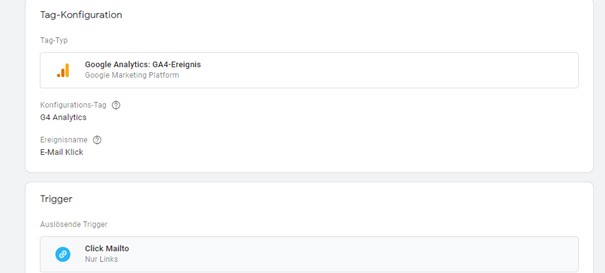
4. In Google Ads definiert ihr die Conversion. Bei Art von Conversions klickt ihr auf Webseite und wählt anschließend eine der Kategorien aus. In dem Fall wäre das beispielsweise Kontakt. Anschließend gebt ihr Conversion Name, könnt einen Wert definieren, evtl. das Attributionsmodell auswählen und fast haben wir es geschafft.

Ihr wählt dann Google Tag Manager aus und seht dann zwei Werte: einmal die Conversion ID und Conversion Label.
5. Google Ads Tag im Google Tag Manager aufsetzen: Wir switchen wieder auf den Tag Manager und erstellen einen neuen Tag und wählen den gleichen Trigger aus.Die beiden Werte werden hier einfach übertragen. Der Google Ads Tag wurde standardmäßig hierfür gelistet.
6. Conversion-Verknüpfung erstellen: Damit Informationen zum Anzeigenklick richtig erfasst werden, wird der Tag Conversion-Verknüpfung erstellt. Trigger geht in der Regel auf „All Pages“
Und in wenigen Schritten wurde somit die Conversion für das Event auf Mail Klick erstellt und kann sowohl bei Universal Analytics als auch bei G4 gemessen werden. Dabei wurde kein einziges Mal im Quellcode was angepasst.
Klick auf eine externe Seite als Conversion messen
Jetzt erstellen wir als zweites exemplarisches Beispiel eine Conversion, wenn der User auf eine externe Seite klickt, nachdem er auf der Webseite war. Wenn ihr Amazon Affiliate Links setzt oder Links auf eine Elopage oder eine andere Drittanbieter Seite setzt, könnt ihr den Klick als Ereignis ebenfalls messen. Ich machs hier an dem Beispiel jetzt mal noch stichpunkthaltiger.
- Variable Click URL Hostname (selbst ausgewählter Name): Variablentyp ist Variable für automatisches Ereignis mit dem Icon und „Element-URL“ auswählen, Komponententyp „Hostname“ & www. entfernen.
- Variable Click URL Path (selbst ausgewählter Name): Variablentyp ist Variable für automatisches Ereignis mit dem Icon & „Element-URL“ auswählen, Komponententyp ist „Pfad”.
- Trigger Klick auf externen Link (Name individuell): Triggertyp „Klick – nur Links“, auf Tags warten mit 2000 Millisekunden, Haken bei Bestätigung prüfen und Trigger aktivieren, wenn Page URL stimmt überein mit Ausdruck „ .* “. Trigger wird ausgelöst, wenn Click URL Hostname enthält nicht „khoa-nguyen.de“ als exemplarisches Beispiel. Ihr könnt das individuell anpassen. Diesen Trigger auslösen bei “Einige Klicks auf Links”.

4. Tag Konfiguration für UA: Google Analytics: Universal Analytics. Tracking Typ „Ereignis“, Kategorie „Links“, Aktion „Externer Link angeklickt“ und Label wäre „Quelle: {{Page URL}} Ziel: {{Click URL Hostname}}{{Click URL Path}}“. In Universal Analytics seht ihr unter Ereignisse in der Übersicht unter dem Punkt Ereignislabel dann Quellseite und die angeklickte Zielseite.
5. Conversion Verknüpfung als Tag ist dabei. (siehe oben)
6. In Google Ads die Conversion definieren und im Tag Manager den Google Ads Tag definieren und exakt den gleichen Trigger wie beim Analytics Tag nehmen.
Auch hier wurden nur 6 Schritte durchgeführt. Die ersten Schritte bei der Definition der Variablen ist aber nicht ganz so eindeutig. Je nach Webseite und CMS müsste ein Entwickler zusätzlich herangezogen werden, wenn es beispielsweise um die Definition von individuellen Conversion Werten geht, die als Variablen definiert werden müssten zum passenden Parameternamen ergänzt werden.
Aber hier geht es eher um den generellen Aufbau mit den Tags, Trigger, Variablen im Zusammenspiel mit dem Google Ads Account.
Conversion Kontaktformular abgeschickt am Beispiel Contact 7
Ihr habt an beiden Beispielen oben schon die Herangehensweise kennengelernt. Als drittes Beispiel möchte ich nur kurz beschreiben, wie man das abgeschickte Kontaktformular in WordPress mithilfe des Tag Manager Plugins misst.
Für euch habe ich den allereinfachsten Weg für WordPress rausgepickt. Ihr ladet bei WordPress das Plugin Google Tag Manager for WordPress herunter. Das Plugin hat noch einen weiteren Vorteil, den ich euch hier zeige. Im Debugger Modus sieht man durch die Integration von Contact 7 an diesem Beispiel, dass das benutzerdefinierte Ereignis „gtm4wp.contactForm7Submitted“ angezeigt ist. Somit hat man leichtes Spiel beim Set-Up.
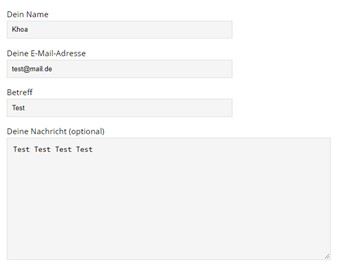

- Im ersten Schritt habt ihr das Plugin installiert und die Verknüpfung mit Tag Manager hergestellt sowie die Integration mit Contact 7 ermöglicht, so dass eine neue Datenschicht integriert wird, wodurch das Event mit den Daten simpel verknüpft wird.
- Ihr definiert den Trigger. Wir nennen ihn CF7 mit einem benutzerdefinierten Ereignis und bei Ereignisname und bei der Bedingung (Event) kopiert ihr exakt den Ausdruck, den ihr im Debugger Modus seht wie hier im Beispiel mit „contactForm7Submitted“.
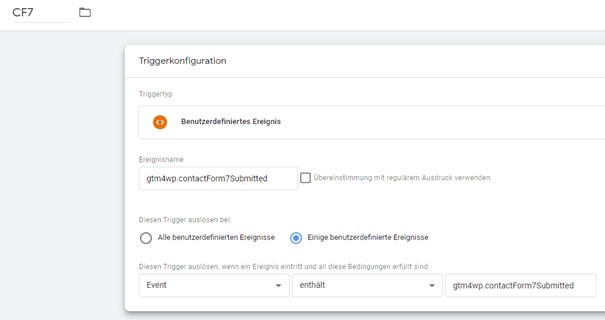
3. Ihr definiert den Tag. Das kann so aussehen wie in diesem unschönen Beispiel:

Für G4 müsst ihr nichts anderes machen, als den Tag aufzubauen und exakt den gleichen Trigger herzunehmen.
4. Ihr definiert in Google Ads die Conversion.
5. Anschließend erstellt ihr den Tag für Google Ads. Die Conversion Verknüpfung ist eh schon da.
Und siehe da. Es hat bei mir auf Anhieb funktioniert. Für Google Analytics 4 müsst ihr lediglich Ereignisname definieren und den gleichen Trigger auswählen. Es hat auch da sofort funktioniert. Wenn man den richtigen Trigger hat mit den passenden Variablen, ist es reine Routine.

Conversion Tracking ist keine triviale Angelegenheit
Ich hoffe, ihr habt einen ersten Eindruck erhalten, wie man am zeitsparendsten die Conversions aufbauen kann. Es gibt noch zahlreiche andere Möglichkeiten und je nach CMS und Zielvorhaben können die Schwerpunkte in andere Bereiche gelegt werden. Aber anhand der Beispiel mit dem Tag Manager wollte ich euch aufzeigen, dass man ohne zusätzlichen Programmieraufwand die jeweiligen Zielvorhaben ohne Entwickler auch aufbauen kann.
Für externe Plattformen wie Elopage, Buchungsplattformen sit es empfehlenswert, da mal nachzufragen, ob eine Datenintegration über Tag Manager möglicht ist. Abgeschlossene Conversion können somit direkt in die Werbeplattformen übertragen werden.
Eine große IT Herausforderung könnte das Aufsetzen einer Dateenschichtvariable sein, wenn die bisherigen CMS Seiten das nicht standardmäßig hergeben. Ich empfehle euch, einen richtigen Web-Analytics Experten heranzuziehen, der sich mit der technischen Komponente auskennt. Ich selbst bin Autodidakt und hab mir das auf die Schnelle einfach beigebracht. Bei komplexeren Tracking Geschichten hörts bei mir auf.
Bestehen noch Fragen? Hinterlasse mir doch einfach eine Nachricht oder nimm mit mir über das Kontaktformular Kontakt auf. Ich helfe dir mit meinem Expertenwissen.

Khoa Nguyen
Online Marketing Experte aus München
5,0 von 5
20 Bewertungen auf provenexpert.com

